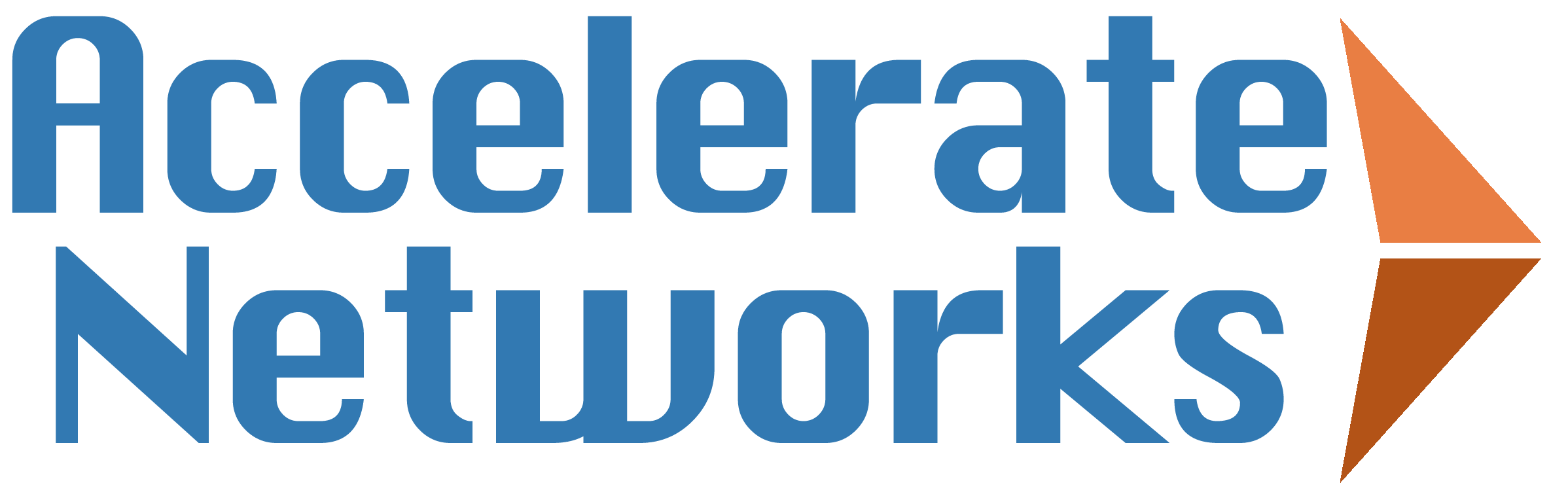How to use Accelerate Networks Mobile
Table of Contents
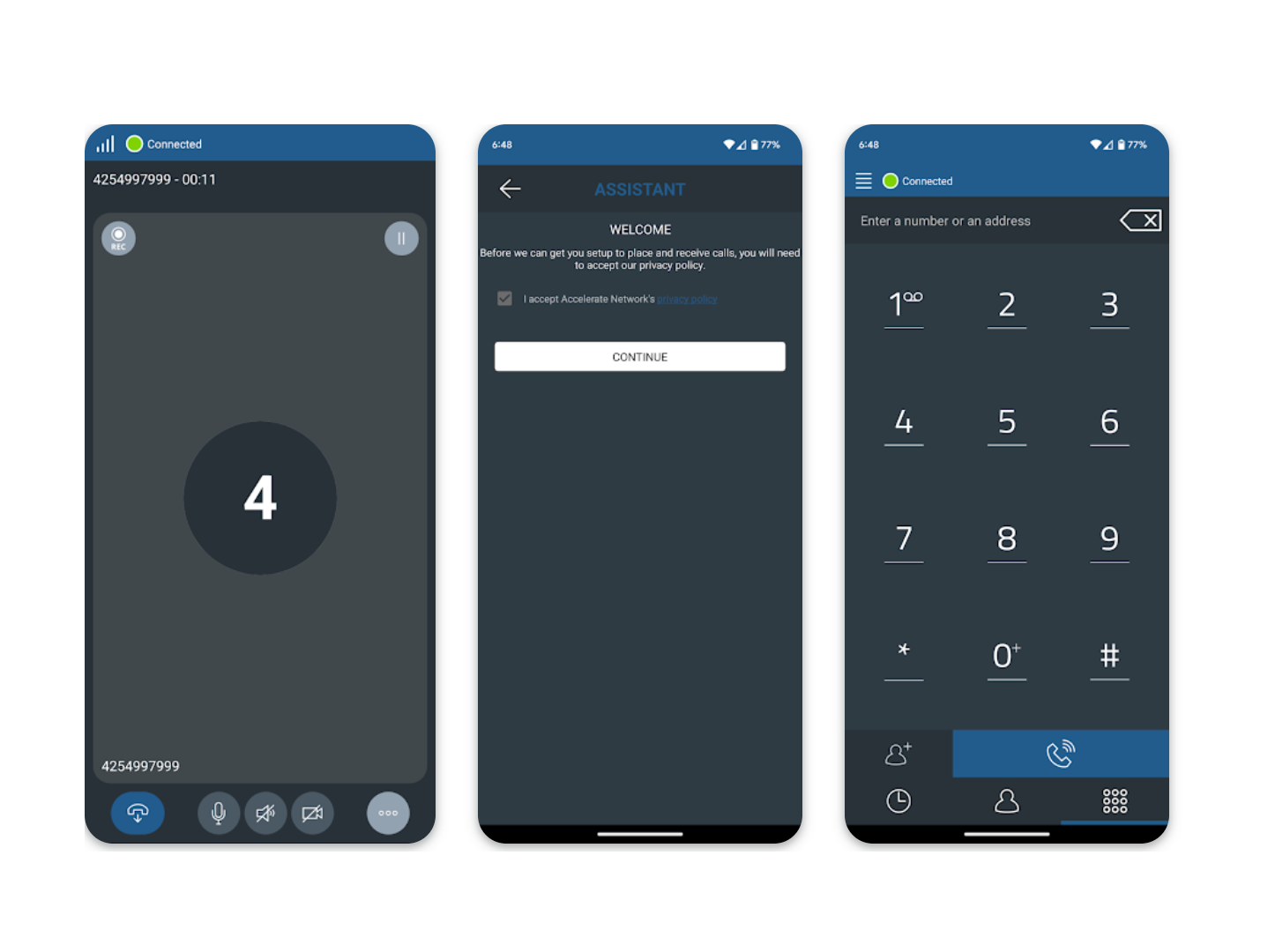
Accelerate Networks Mobile
Need a solution that can serve your workplace from the computer you already own?
Buy Now🕹️ Setup AN Mobile
To setup Accelerate Networks Mobile, go to the Apple App Store for iPhone or Google Play Store on Android to install the app*.
* Installation requires administrator access on the smartphone (iCloud or Google Account access), please contact IT if you do not have administrator access on the computer you are using. Accelerate Networks does not have administrator access to phones and does not offer general iOS or Android IT services.
If the Android device does not have Google Play, download the .apk file here by clicking on the top Passed ✔️ job, then click Browse under Job artifacts on the right hand sidebar and download the file which has a tile beginning with "linphone-android-release" and ends in .apk
** All permissions except Contacts need to be granted for Accelerate Networks Mobile need to be granted for the app to function.
Our app is open source software that does not use your contacts, files, data, location unless it is directly beneficial to serving you, the end user. Our iOS and Android code are public so you can tell exactly what the app does.
We appreciate you granting us these permissions and we do not use these permissions when not needed to help you!
*** Need help? Call or text 206-858-8757 or email support@acceleratenetworks.com and we can help you access the FusionPBX portal. Do not go to FusionPBX.com, this will not direct to the organization's FusionPBX portal.
😵💫 Troubleshooting
If you run into any issues, head to the quadruple bar (upper left) => Settings => Advanced and toggle Debug Logs on, press the back arrow twice, recreate the issue that occurred in the app, head back into the quadruple bar => Settings => Advanced and pick Send Logs, describe what happened (Example: I was on the phone with X and Y thing happened) and email this to support@acceleratenetworks.com.
If you get a "Cannot send email" message after hitting the Send Logs button then you need to install the Mail app on your phone. If you already have the Mail app on your iPhone, you need to add an email account to it. Finally hit the Send Logs button again in the AN Mobile app.
As a test you can call our hold music line at 425-499-7999. If you can hear a guitar, congrats it's working correctly.
You can also test the app by dialing *9196 which which will echo your call. If you speak and then hear yourself echoed, then everything is working correctly.
Finally you can call our support number 206-858-8757 and chat with us, to verify that inbound and outbound calling works correctly.